-
fandiflavio.
User deleted
Ehi tu, NUOVO UTENTE se non sai come usare leggi la Guida e potrai rimediare oh yeah
PER INSERIRE L'AVATAR
Ehi tu, Utente del Forum, se non sai come fare per il tuo avatar segui queste istruzioni:
Per inserire o modificare il proprio avatar, cliccare sulla voce "Opzioni" posta in alto, tra parentesi, a fianco del proprio nick, insieme alle voci "Esci" e "Msg privati".
Attendere il caricamento della pagina e cliccare su "Modifica avatar".
Si possono caricare o gli avatar pre-installati da forumfree o scegliere un'immagine dal proprio computer cliccando su "Sfoglia".
Questa immagine però non deve superare i 20 Kb.
Si possono modificare le dimensioni dell'avatar scrivendo il numero di pixel da usare per l'avatar nei due riquadri corrispondenti all'altezza e alla larghezza.
PER INSERIRE LA PROPRIA FIRMA
Ehi tu, Utente del Forum, se non sai come fare per la tua firma segui queste istruzioni:
Per inserire la propria firma, cliccare su opzioni ---> Modifica firma.
Qui si può scrivero un testo e/o inserire un'immagine.
Per inserire un'immagine cliccare su Sfoglia e scegliere l'immagine dal computer.
Una volta che si è scelta cliccare su "Host it" e attendere il caricamento della nuova pagina. Una volta che la pagina si è aperta, evidenziare il codice per il forum 1 e con il tasto destro copiarlo.
Ritornando nella pagina "Modifica firma", cliccare nel riquadro bianco per incollare il codice con il comando CTRL+V.
PER INSERIRE LE FOTO SOTTO LA FIRMA
Ehi tu, Utente del Forum, se non sai come fare per le foto sotto la tua firma segui queste istruzioni:
Devi andare nel tuo Pannello Di Controllo e poi vai su Modifica Firma.
Li basta che inserisci l'Indirizzo internet dell'immagine che vuoi mettere in questo modo:
CODICE[IMG]Indirizzo foto[/IMG]
Se la foto è nel web vai sopra la foto e clicchi con il tasto destro del mouse e poi scegli Proprietà e copi L'indirizzo URL
Se la foto ce l'hai tu nel tuo computer devi prima caricarla su uno spazio...tipo questo --> TINYPIC clicchi Sfoglia e selezioni la foto e poi clicchi il tasto Carica Ora! e poi quando è caricata e ti si apre la pagina dei vari link copi nella firma il Codice IMG per Forum & Message board..
Per far scorrere le foto nella firma poi, vai in Modifica Firma e prima delle foto scrivi questo:HTML<marquee direction="left" scrollAmount=5 height="350" width="100%">
e dopo le foto scrivi:HTML</marquee>
PER INSERIRE UN'IMMAGINE
Ehi tu, Utente del Forum, se non sai come fare per inserire un'immagine segui queste istruzioni:
Per inserire un'immagine nel messaggio, occorre compiere tre operazioni:
1. Ridimensionare l'immagine.
Questa operazione è necessaria per evitare di inserire immagini troppo grandi.
Per ridimensionare (e per compiere altre modifiche ad una immagine, come ritagliare, correggere gli occhi rossi, ecc.) può essere utilizzata una applicazione di Office e precisamente "Microsoft Office Picture Manager".
Per trovare questa applicazione: cliccare su Start - Programmi - Microsoft Office - Strumenti di Office.
Per aprire un file con Microsoft Office Picture Manager, cliccare col tasto destro sul file e alla voce "Apri con" scegliere il suddetto programma.
Nella schermata che si apre, in alto, troverete la percentuale con la quale state vedendo l’immagine, questo consente di verificare se l’immagine che volete accludere al vostro messaggio è troppo grande.
Per metterla, quindi, in dimensioni più contenute, scegliere, sempre in alto, “Modifica immagini”.
Nel menù laterale che si aprirà, scegliere la voce “Ridimensiona”.
Scegliere la voce “Larghezza ed altezza predefinite”.
Nella casella sottostante, premere la freccina in basso e trovare la grandezza con la quale si vuole mettere l’immagine, tenendo d’occhio la percentuale con la quale voi la vedete, l’ideale sarebbe l’opzione "Web – grande (640 x 480)".
2. Caricare l'immagine su imageshack.
Imageshack è un sito di hosting immagini gratuito, cioè un luogo su internet dove si ospitano immagini (in pratica, prima di inserire un’immagine sul vostro messaggio dovete metterla sulla rete).
Imageshack archivia gratuitamente le immagini e vi fornisce l’URL (l’indirizzo che porta all’immagine) per risalire al file e mostrarlo.
Aprite, su un’altra pagine di explorer, il sito imageshack al seguente indirizzo:
http://imageshack.us/
Cercate nel vostro computer l’immagine che volete inserire, premendo il tasto “sfoglia” che compare in alto a destra della homepage di imageshack, sotto la banda gialla.
Una volta selezionato il file, cliccate su “Host it!” e l’immagine verrà salvata su internet.
Si aprirà automaticamente una nuova pagina dove troverete diverse righe con diversi codici dell’immagine.
In fondo alla pagina troverete la dicitura:
+ Show Advanced Linking
Cliccateci sopra; troverete la seguente scritta in rosso
DO NOT Use Link Below when posting. Use FORUM Links above for posts
e sotto un'altra riga con il codice URL che dovrete copiare con il tasto destro del mouse, facendo attenzione ad evidenziarlo tutto.
3. Inserire l’immagine nel messaggio.
Tornate al vostro messaggio sul forum , cliccate su IMG dal vostro pannello di controllo; in alto a sinistra si aprirà una finestra con una riga bianca sulla quale, con il tasto destro, andrete ad incollare l’indirizzo URL che avete copiato prima sulla finestra di imageshack.
Date l'OK e l'indirizzo URL sarà copiato nel vostro messaggio.
Fare anteprima per verificare la grandezza e la posizione dell’immagine.
Inviate il messaggio
Anomalia: pur avendo seguito tutte le istruzioni, potrebbe accadere che non vi appaia la riga dove copiare il vostro indirizzo URL ma una casella al centro dello schermo con la seguente scritta:
Error! Devi inserire un'URL
con al centro OK
Premete OK e guardate in alto, sotto la barra di Explorer, dove dovreste trovare una riga giallina con uno scudetto azzurro con un punto interrogativo che dice:
Il sito Web sta utilizzando una finestra di script per richiedere informazioni.l Se si considera attendibile il sito Web, fare clic qui per consentire l'esecuzione di finestre di script ...
Se cliccate sopra a questa riga, uscirà un menù con due scritte:
Consenti temporaneamente finestre controllate da script
Ulteriori informazioni
Cliccate sulla prima riga (consenti ... ) e tornate a cliccare sulla casellina IMG.
A questo punto, in alto a sinistra, comparirà la finestra con la riga bianca dove inserire il codice URL dell'immagine.
Incollate e date OK, controllate con anteprima la dimensione e la posizione della vostra immagine e inviate il messaggio.
N.B. Imageshack consente anche di ridurre, mentre la carica, la dimensione della vostra immagine.
Nel primo quadro che vi si apre, dopo aver inserito l'immagine, troverete una riga con scritto:
Resize Image? con una casellina sulla quale occorre cliccare.
Lateralmente troverete un menù a tendina, scegliete la dimensione 640x480 e poi andate su "host it" e cliccate.
Per caricare più immagini contemporaneamente, si può scaricare la toolbar di imageshack a questo indirizzo: http://toolbar.imageshack.us/
Scegliere il download relativo (Internet Explorer o Mozilla, a seconda di come si accede ad Internet).
La toolbar viene installata automaticamente sotto i comandi di Explorer/Mozilla.
Entrate nella cartella dove sono le immagini che volete caricare, cliccate in alto su “modifica” e poi su “seleziona tutte”.
Cliccare su “file” e andare sulla dicitura “upload files to imageshack”.
Vi si aprirà una piccola finestra in alto, con il numero delle immagini da caricare e una barra che pian piano si colora tutta di verde/o di blu.
Quando è completato il caricamento, nella finestra che compare, troverete tutte le immagini in fila.
Copiate l’ultimo indirizzo URL “direct link to image” della prima immagine e inseritelo nella casella IMG.
Fate la stessa operazione per la seconda immagine e poi man mano per tutte le altre.
Terminato l’inserimento di tutte le immagini, fare invio.
PER MODIFICARE IL PROPRIO PROFILO
Ehi tu, Utente del Forum, se non sai come fare per modificare il tuo profilo segui queste istruzioni:
Per modificare il proprio profilo (volendo, ad esempio, inserire alcuni dati personali, data di nascita, provenienza, ecc.) occorre andare su "opzioni" (in alto a sinistra a fianco al proprio nick, tra parentesi, insieme alle voci "Esci" e "Msg privati" e cliccare su "Modifica profilo" e inserire le modifiche desiderate.
PER SCRIVERE SUL FORUM
Ehi tu, Utente del Forum, se non sai come fare per scrivere sul Forum segui queste istruzioni:
Se desideri scrivere all'interno di una discussione già aperta:
1. entra nella discussione desiderata;
2. clicca su "Rispondi" o vai in fondo alla pagina e scrivi direttamente il tuo messaggio nel riquadro bianco;
3. una volta scritto il messaggio:
a) controllalo facendo "Anteprima", in questo modo puoi visualizzare il messaggio che intendi inviare e controllare per apportare, eventualmente, correzioni e/o modifiche;
b) clicca su "Aggiungi la risposta".
Se vuoi riportare nel tuo messaggio quanto scritto da un altro utente, vai all’inizio del suo messaggio e clicca sulla casella “Citazione” che si trova in alto a destra.
Il messaggio di questo utente comparirà all’inizio della tua risposta.
Se vuoi riportare nel tuo messaggio quanto scritto da più utenti:
1. apri una pagina di word;
2. torna sul forum e vai sul primo messaggio che vuoi riportare e clicca su citazione;
3. copia integralmente il messaggio ed incollalo sulla pagina word (tasto destro del mouse);
4. torna sul forum e clicca su “indietro” dalla barra di explorer;
5. vai sul secondo messaggio che intendi riportare e clicca su citazione;
6. copia il messaggio ed incolla anche questo, dopo il primo, sulla pagina di word;
7. quando hai terminato di inserire sulla pagina di word tutti i messaggi che vuoi riportare nel tuo, evidenzia tutto e fai copia ed incolla nella tua risposta;
8. scrivi alla fine il tuo messaggio ed invia.
Se vuoi modificare un tuo messaggio: vai all’inizio dello stesso e clicca sulla casella “Modifica”.
Se vuoi cancellare integralmente il tuo messaggio: vai all’inizio dello stesso e clicca sulla casella ”Cancella”.
Se desideri iniziare una nuova discussione:
1. entra nella sezione nella quale vuoi aprire la nuova discussione;
2. in alto, a destra, clicca sulla casella "Nuova Discussione";
3. inserisci il titolo che vuoi dare alla tua discussione nella prima riga bianca ed eventuali altre informazioni (ad es. data, luogo, ecc.) nella seconda riga bianca;
4. inserisci il testo della discussione e clicca su "Invia la nuova discussione".
Pannello di controllo
In alto o di lato allo spazio riservato per poter scrivere il tuo messaggio, si trova il seguente pannello di controllo:
B = serve per scrivere in grassetto;
I = serve per scrivere in corsivo;
U = serve per scrivere con la sottolineatura;
CARATTERE = serve per scegliere il carattere con il quale vuoi scrivere;
DIMENSIONE = serve per cambiare la grandezza del tuo scritto;
COLORE = serve per cambiare il colore di quanto scritto;
HTTP = serve per inserire un indirizzo URL (ad esempio, se vuoi richiamare un sito internet nel tuo messaggio.
Inserisci il link del sito e clicca su invio; nella riga che viene visualizzata con la scritta “my webpage” inserire la scritta per individuare quanto si stà segnalando;
IMG = serve per inserire le immagini (per la procedura sull’inserimento delle immagini, vedi il relativo post);
QUOTE = per evidenziare un testo tra due righe;
Le ultime due caselle servono rispettivamente:
- la prima, con le righe centrate, per scrivere un testo e centrarlo;
- la seconda, le righe con i numeri 1. e 2., per creare un elenco numerato.
Per inserire una faccina, clicca sulle faccine a sinistra oppure su "altre faccine" per vederne delle altre.
PER SCRIVERE UN MESSAGGIO PRIVATO (MP)
Ehi tu, Utente del Forum, se non sai come fare per scrivere un Messaggio Privato (MP) segui queste istruzioni:
E’ possibile agli utenti scambiare dei messaggi privatamente, sia come mail (nel caso abbiano inserito tale opzione) che come “MP” cioè “messaggio privato”.
Per utilizzare quest’ultima funzione:
a) trova il messaggio dell'utente a cui desideri spedire il messaggio.
In basso troverai due caselle “MP” e “MAIL”, clicca sulla prima; nella schermata che si aprirà controlla innanzitutto il nome utente destinatario, poi inserisci il titolo del tuo messaggio ed il testo e clicca su “invio messaggio”
b) trova l’utente nella lista “utenti”, in alto a destra (prima di “aiuto”) e clicca sul suo nickname. Nella schermata che si aprirà, a destra in basso, troverai “Messaggio Privato” con a fianco la casella “MP”. Una volta cliccato sopra ad MP, la procedura è identica a quanto descritto al punto a);
c) se conosci in modo “preciso” il nickname dell’utente al quale vuoi inviare il messaggio, puoi andare in alto, a sinistra, dove appare la scritta “benvenuto” ed il tuo nickname; troverai sulla stessa riga tre voci: “Opzioni”, “Esci” e “Msg privati”.
Clicca su quest’ultima e nella schermata che ti si aprirà troverai in alto a destra la dicitura “Invia nuovo messaggio”. Dopo aver cliccato, seguire la procedura descritta alla lettera a).
SPERO CHE QUESTA GUIDA POSSA ESSERE DI GUIDA E AIUTO AI NUOVI E ANCHE AI VECCHI UTENTI
Edited by *farfallina* - 5/11/2010, 16:53. -
.



complimenti!!! che lavorone
. -
.
Mi associo ad Angela, ma lo meriti tutto:Rosy!!!

COMPLIMENTI!!!
Edited by chao - 12/11/2009, 13:52. -
fandiflavio.
User deleted
Angela e Giusy  .
. -
eros35.
User deleted
adesso non montarti la testa  SPOILER (click to view)Brava complimenti, bel lavoro
SPOILER (click to view)Brava complimenti, bel lavoro
 .
. -
.

Ho cambiato il titolo, vabbè che son megalomane però è meglio non farlo sapere in giro
però è meglio non farlo sapere in giro  ho tolto "farfallina" ed ho messo "tutte le istruzione"
ho tolto "farfallina" ed ho messo "tutte le istruzione"
l'ho messa come importante, così chi vuole può consultare lo specifico, e chi va di fretta il generale
ho messo pure il titolo rosso .
. -
fandiflavio.
User deleted
CITAZIONE (eros35 @ 12/11/2009, 16:15)
 scommetto che sei "verde"..
scommetto che sei "verde".. 
te un lavoro così mai eh eros?
Grassie comunque CITAZIONE (*farfallina* @ 12/11/2009, 17:48)
CITAZIONE (*farfallina* @ 12/11/2009, 17:48)
Ho cambiato il titolo, vabbè che son megalomane però è meglio non farlo sapere in giro
però è meglio non farlo sapere in giro  ho tolto "farfallina" ed ho messo "tutte le istruzione"
ho tolto "farfallina" ed ho messo "tutte le istruzione"
l'ho messa come importante, così chi vuole può consultare lo specifico, e chi va di fretta il generale
ho messo pure il titolo rosso

 ma nooooo
ma nooooo  me ne ero mica accorta Angy
me ne ero mica accorta Angy 

Grassie comunque anche della modifica .
.
Riassumendo..tutte le istruzioniVademecum per i nuovi utenti |


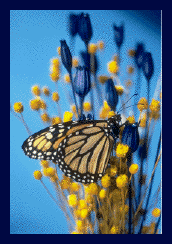
 Web
Web