|
|
|
Per inserire un'immagine nel messaggio, occorre compiere tre operazioni:
1. Ridimensionare l'immagine.
Questa operazione è necessaria per evitare di inserire immagini troppo grandi.
Per ridimensionare (e per compiere altre modifiche ad una immagine, come ritagliare, correggere gli occhi rossi, ecc.) può essere utilizzata una applicazione di Office e precisamente "Microsoft Office Picture Manager".
Per trovare questa applicazione: cliccare su Start - Programmi - Microsoft Office - Strumenti di Office.
Per aprire un file con Microsoft Office Picture Manager, cliccare col tasto destro sul file e alla voce "Apri con" scegliere il suddetto programma.
Nella schermata che si apre, in alto, troverete la percentuale con la quale state vedendo l’immagine, questo consente di verificare se l’immagine che volete accludere al vostro messaggio è troppo grande.
Per metterla, quindi, in dimensioni più contenute, scegliere, sempre in alto, “Modifica immagini”.
Nel menù laterale che si aprirà, scegliere la voce “Ridimensiona”.
Scegliere la voce “Larghezza ed altezza predefinite”.
Nella casella sottostante, premere la freccina in basso e trovare la grandezza con la quale si vuole mettere l’immagine, tenendo d’occhio la percentuale con la quale voi la vedete, l’ideale sarebbe l’opzione "Web – grande (640 x 480)".
2. Caricare l'immagine su imageshack.
Imageshack è un sito di hosting immagini gratuito, cioè un luogo su internet dove si ospitano immagini (in pratica, prima di inserire un’immagine sul vostro messaggio dovete metterla sulla rete).
Imageshack archivia gratuitamente le immagini e vi fornisce l’URL (l’indirizzo che porta all’immagine) per risalire al file e mostrarlo.
Aprite, su un’altra pagine di explorer, il sito imageshack al seguente indirizzo:
http://imageshack.us/
Cercate nel vostro computer l’immagine che volete inserire, premendo il tasto “sfoglia” che compare in alto a destra della homepage di imageshack, sotto la banda gialla.
Una volta selezionato il file, cliccate su “Host it!” e l’immagine verrà salvata su internet.
Si aprirà automaticamente una nuova pagina dove troverete diverse righe con diversi codici dell’immagine.
In fondo alla pagina troverete la dicitura:
+ Show Advanced Linking
Cliccateci sopra; troverete la seguente scritta in rosso
DO NOT Use Link Below when posting. Use FORUM Links above for posts
e sotto un'altra riga con il codice URL che dovrete copiare con il tasto destro del mouse, facendo attenzione ad evidenziarlo tutto.
3. Inserire l’immagine nel messaggio.
Tornate al vostro messaggio sul forum , cliccate su IMG dal vostro pannello di controllo; in alto a sinistra si aprirà una finestra con una riga bianca sulla quale, con il tasto destro, andrete ad incollare l’indirizzo URL che avete copiato prima sulla finestra di imageshack.
Date l'OK e l'indirizzo URL sarà copiato nel vostro messaggio.
Fare anteprima per verificare la grandezza e la posizione dell’immagine.
Inviate il messaggio
Anomalia: pur avendo seguito tutte le istruzioni, potrebbe accadere che non vi appaia la riga dove copiare il vostro indirizzo URL ma una casella al centro dello schermo con la seguente scritta:
Error! Devi inserire un'URL
con al centro OK
Premete OK e guardate in alto, sotto la barra di Explorer, dove dovreste trovare una riga giallina con uno scudetto azzurro con un punto interrogativo che dice:
Il sito Web sta utilizzando una finestra di script per richiedere informazioni.l Se si considera attendibile il sito Web, fare clic qui per consentire l'esecuzione di finestre di script ...
Se cliccate sopra a questa riga, uscirà un menù con due scritte:
Consenti temporaneamente finestre controllate da script
Ulteriori informazioni
Cliccate sulla prima riga (consenti ... ) e tornate a cliccare sulla casellina IMG.
A questo punto, in alto a sinistra, comparirà la finestra con la riga bianca dove inserire il codice URL dell'immagine.
Incollate e date OK, controllate con anteprima la dimensione e la posizione della vostra immagine e inviate il messaggio.
N.B. Imageshack consente anche di ridurre, mentre la carica, la dimensione della vostra immagine.
Nel primo quadro che vi si apre, dopo aver inserito l'immagine, troverete una riga con scritto:
Resize Image? con una casellina sulla quale occorre cliccare.
Lateralmente troverete un menù a tendina, scegliete la dimensione 640x480 e poi andate su "host it" e cliccate.
Per caricare più immagini contemporaneamente, si può scaricare la toolbar di imageshack a questo indirizzo: http://toolbar.imageshack.us/
Scegliere il download relativo (Internet Explorer o Mozilla, a seconda di come si accede ad Internet).
La toolbar viene installata automaticamente sotto i comandi di Explorer/Mozilla.
Entrate nella cartella dove sono le immagini che volete caricare, cliccate in alto su “modifica” e poi su “seleziona tutte”.
Cliccare su “file” e andare sulla dicitura “upload files to imageshack”.
Vi si aprirà una piccola finestra in alto, con il numero delle immagini da caricare e una barra che pian piano si colora tutta di verde/o di blu.
Quando è completato il caricamento, nella finestra che compare, troverete tutte le immagini in fila.
Copiate l’ultimo indirizzo URL “direct link to image” della prima immagine e inseritelo nella casella IMG.
Fate la stessa operazione per la seconda immagine e poi man mano per tutte le altre.
Terminato l’inserimento di tutte le immagini, fare invio.
|
|


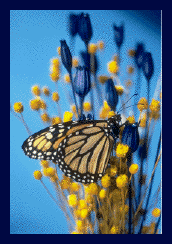
 Web
Web